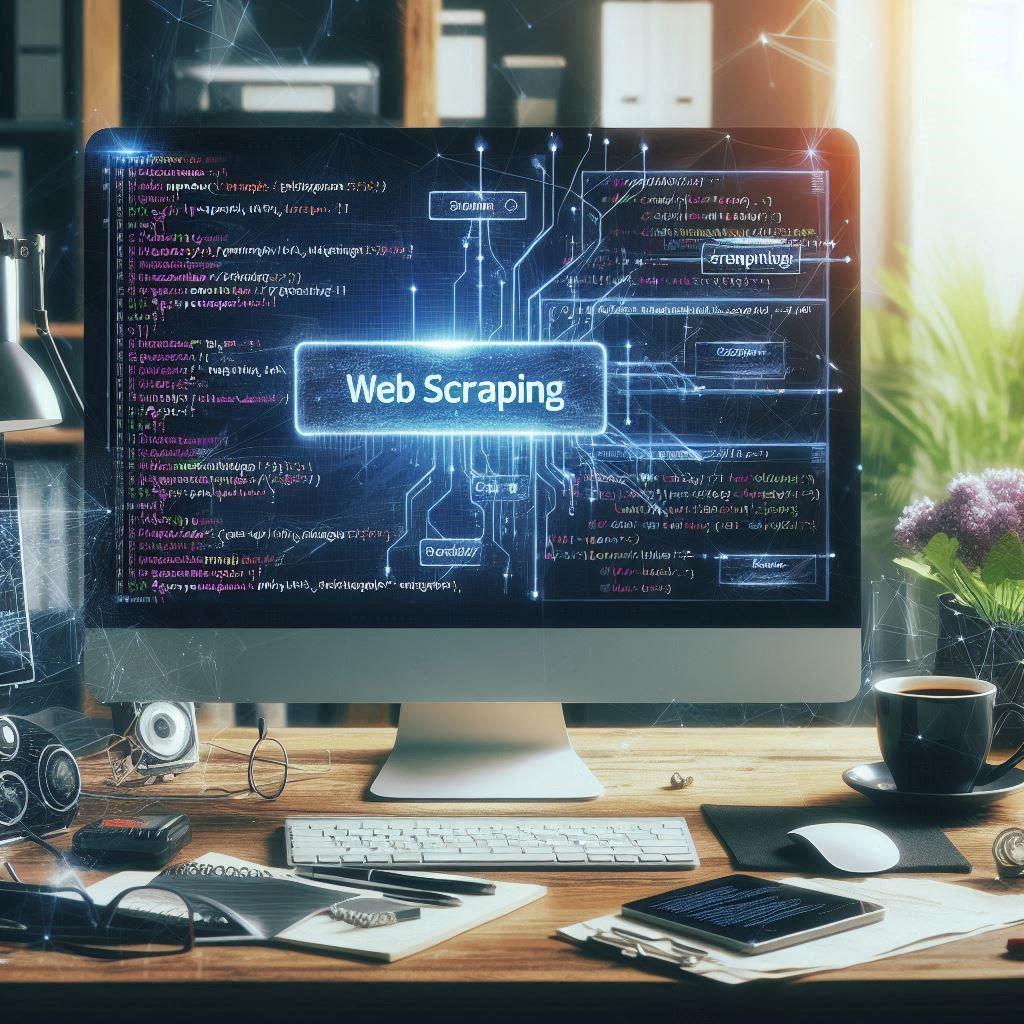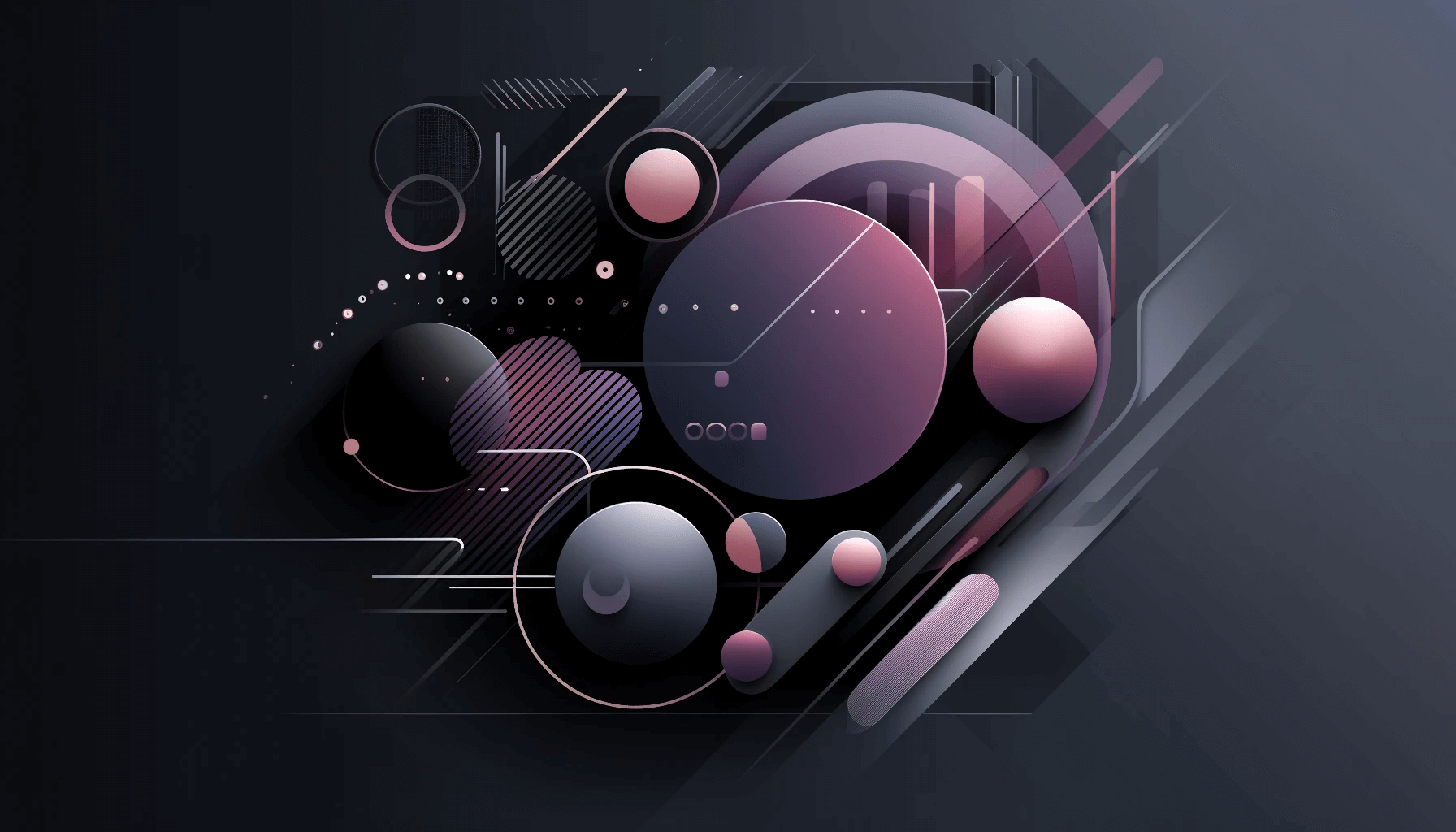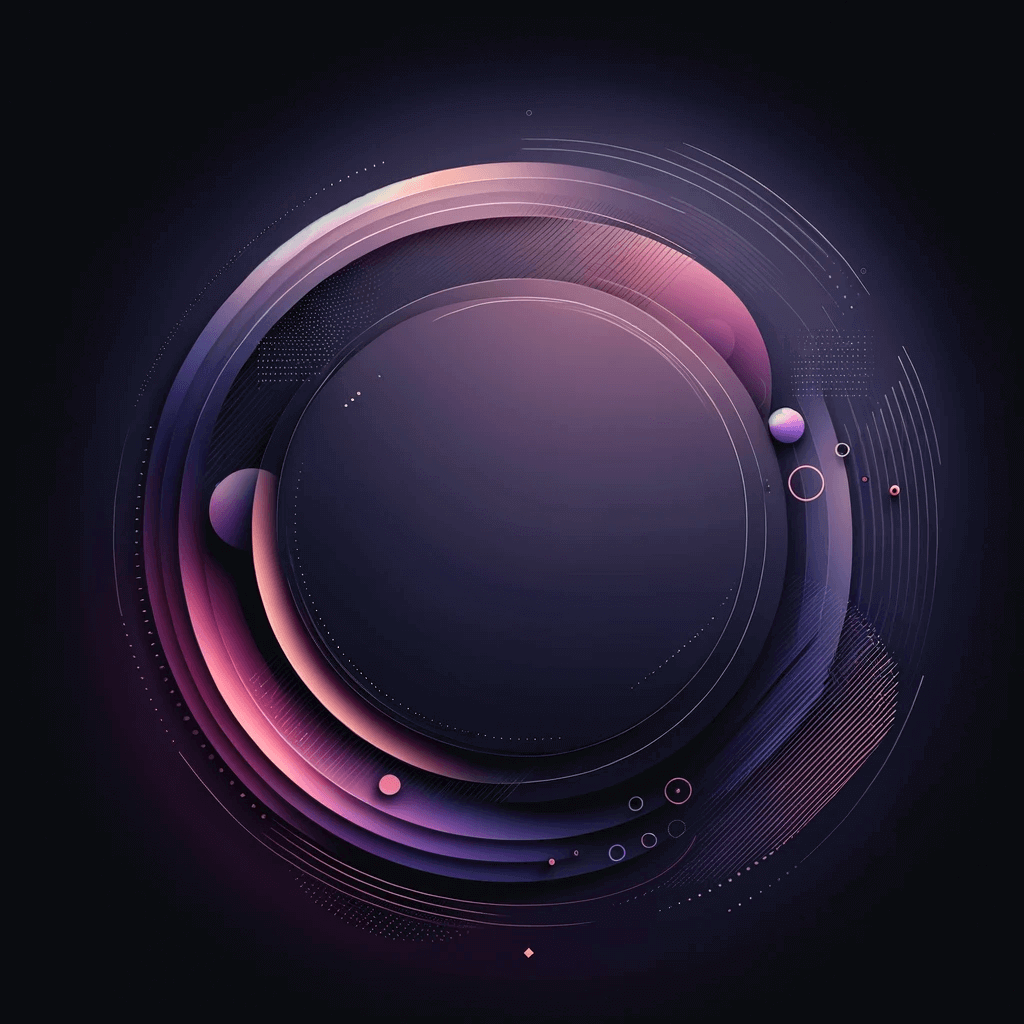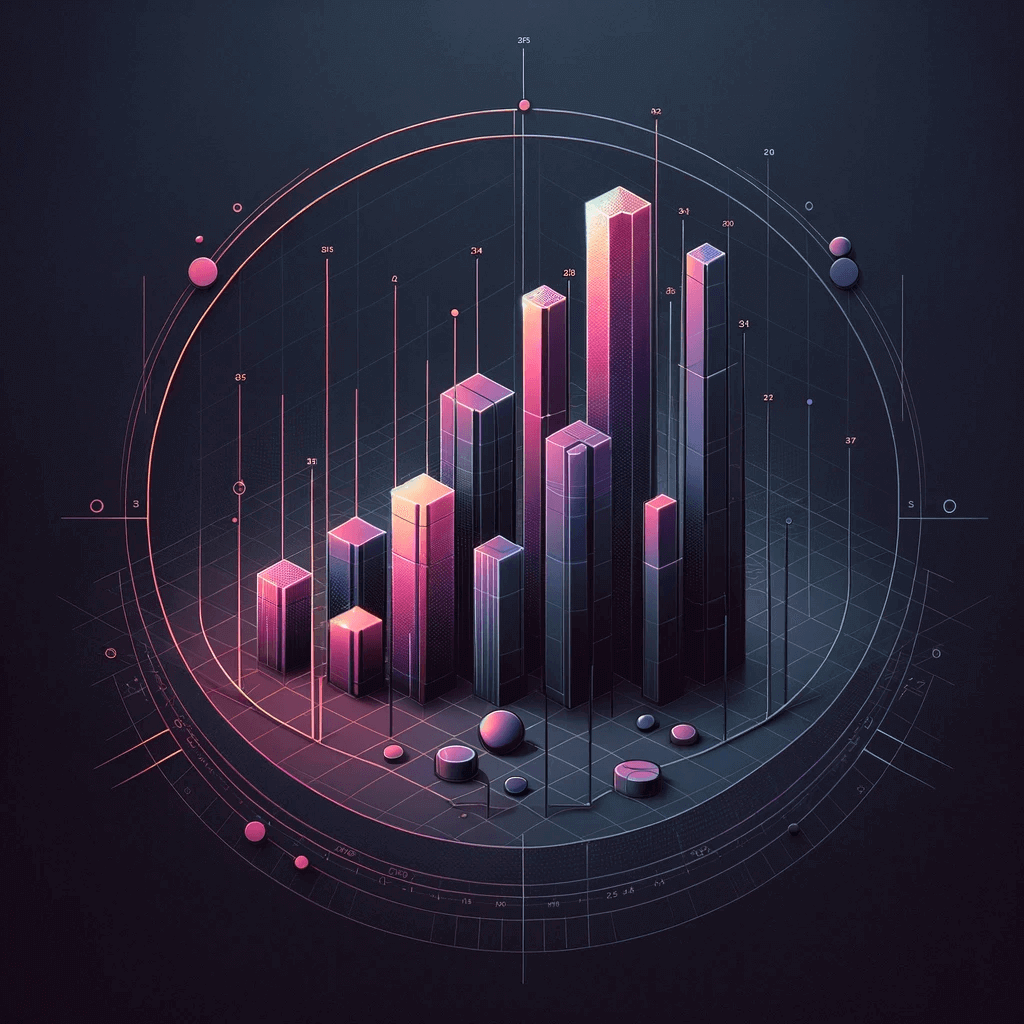Keep it local, keep it safe.
Gnoppix AI Linux
Gnoppix AI Linux
Gnoppix AI Linux: a free, fast, powerful, secure, anonymity and privacy-respecting open-source OS. Local AI operates offline; no data ever leaves your computer.
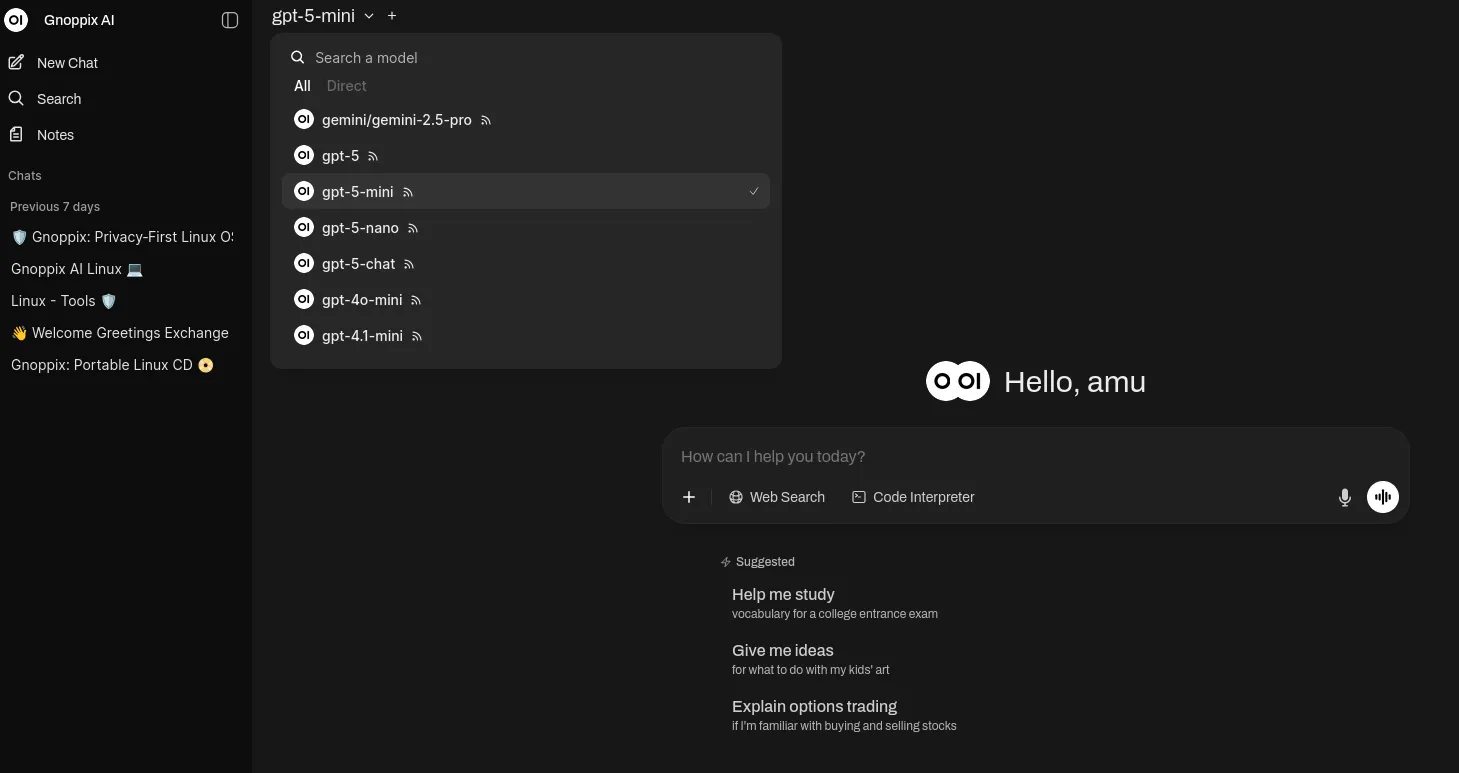
OpenSource AI Agents are the way to go
OSS AI Agents represents the most viable and forward-thinking approach, fostering innovation, transparency, and collaboration while democratizing access to cutting-edge technology. Our focus is not on building a company centered around an AI solution, but rather on delivering a customized solution for your business that seamlessly aligns with and integrates into your existing workflows.
- Sustainability
- Compliance
- Seamless integrations




Handling Sensitive Data
Never input confidential, proprietary, or personally identifiable information (PII) into public AI tools, as this could lead to data leaks or breaches. We all know even OpenAI experienced a data breach—do you really want to upload your company secrets to a vendor whose core business revolves around data?
- Transparency and Trust
- Customizability and Flexibility
- No Vendor Lock-In
- Enhanced Security
Build & Launch without problems
Our Reliable IT support and training ensure seamless operations, boost productivity, and empower clients to leverage technology effectively, minimizing downtime and maximizing business potential.

Trusted by brands
all over the world



Latest Insights
Stay updated with the latest trends and insights in our industry.
Have any questions?
Frequently Asked Questions
Is it important to run local AI? Someonme suggested using Gemini or OpenAI instead.
Running local AI ensures data privacy, security, and full control over sensitive information, which is critical for compliance and customization. While cloud solutions like Gemini or OpenAI offer convenience, they may pose risks with data handling and dependency. Local AI provides autonomy, making it a safer, long-term investment for businesses.
Would you be able to assist us with maintannace, mirgration and support services?
Yes, we can absolutely help with maintanance. migration and support! We offer a variety of packages tailored to different needs. Let’s work together to identify the best solution for you. Looking forward to assisting!
We would need an customized Linux Solution, what are the licences?
For a customized Linux solution, licensing depends on the distribution and components used. In general we use only open-source and free (e.g., GNU/GPL license). Let’s discuss your specific needs, and we’ll provide a tailored solution with transparent licensing details.
Does your company also provide support in other areas beyond AI or customized Linux solutions?
Absolutely! In addition to customized Linux solutions, we offer comprehensive support in various areas, including system integration, migrations, cloud services, monitoring, alarming, cybersecurity, and IT consulting. Let us know your needs, and we’ll tailor our services to help your business thrive.
We have limited knowledge of alternative AI solutions. Do you also offer in-house training courses?
Yes, we do offer in-house training courses. Our programs are led by top-tier instructors, including leading lecturers from MIT and Zhejiang University, ensuring you receive world-class expertise and practical knowledge.