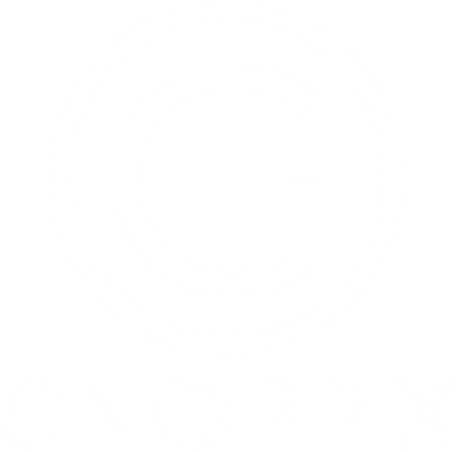Imagine downloading a file, like a movie or a game. You wait patiently as it downloads, and when it’s finally finished, you’re excited to start using it. But what if the file got corrupted during the download process? You might not even notice until you try to open it, and then it won’t work.
That’s where MD5 comes in. It’s a special kind of code that’s created for each file. Think of it like a fingerprint for the file. If the MD5 code of the file you downloaded matches the MD5 code that’s supposed to be for that file, then you can be pretty sure that the file is complete and hasn’t been tampered with.
Solution:
Windows
- Open the Windows command line. Press Windows + R, type cmd and press Enter. Alternative: You can also open command prompt or Windows PowerShell from the Start menu.
- Go to the folder that contains the file whose MD5 checksum you want to check and verify. Command: Type cd followed by the path to the folder. Tip: You can drag and drop a folder from Windows Explorer to insert the path.
- Type the command below:
certutil -hashfile <file> MD5Replace <file> with the filename.
Tip: You can use the Tab key to have Windows complete the file name.
For example, to get the MD5 hash for the file Example.txt:
certutil -hashfile Example.txt MD5- Press Enter. Compare the resulting checksum to what is listed on the Nutanix Portal.
Mac/Linux
- Open Terminal.
- Navigate to the folder that contains the file whose MD5 checksum you want to verify.
- You can open Terminal right at a folder from Finder.
- Type md5 (md5sum on Linux) followed by the filename:
Mac: md5 <file>
Linux: md5sum <file>Dragging and dropping: You can also type md5, md5sum then drag and drop the file you want to check onto the Terminal window. Press Enter.